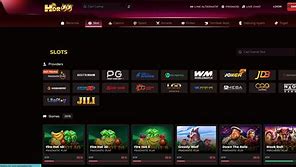Cara lain mengecek RAM di Windows 10
Selain melalui cara "About Your PC", ada cara lain untuk mengecek RAM di PC kita yang menggunakan sistem operasi Windows 10. Kamu bisa mengecek RAM melalui "Task Manager". Berikut caranya:
Pada tab "Performance" akan muncul jumlah RAM yang ada pada PC kita. Selain itu, ada juga informasi real-time mengenai jumlah RAM yang tengah digunakan serta slot RAM, kecepatan RAM, hingga jenis RAM. Lengkap!
Sebelum membeli sebuah PC, penting untuk mengecek spesifikasi yang dibawa, salah satunya adalah RAM. Cara mengecek RAM di Windows 10 di atas sangat mudah dan bisa dicoba oleh siapa saja. Semoga membantu, ya!
Solid State Drive atau yang biasa disingkat dengan SSD saat ini sudah sangat umum digunakan. Selain menawarkan kecepatan baca dan tulis 5x lebih cepat dari hard disk biasa, SSD yang dirilis baru-baru ini juga dapat bertahan cukup lama sampai 2.400 TBW (TeraByte Write). Oleh sebab itu, kebanyakan komputer dan laptop kelas menengah saat ini dipastikan sudah memiliki slot M.2 untuk menempatkan SSD selain slot SATA yang digunakan untuk hard disk.
Jika Anda baru saja membeli laptop maupun komputer baru dan ingin mengetahui apakah terdapat SSD di dalamnya, berikut AplikasiPC tulis 3 cara untuk mengecek apakah ada SSD di dalam komputer Anda. Di bawah ini saya menggunakan tool bawaan Windows 10 sehingga Anda tidak perlu melepas casing CPU untuk mengetahuinya.
Mengecek RAM di Windows 10
Cara mengecek RAM di seri Windows memang berbeda-beda. Bahkan bagi Windows 10 sendiri, ada perubahan cara mengecek RAM setelah beberapa kali update. Berikut cara gampang mengecek RAM di Windows 10 yang bisa dicoba:
Lanjutkan membaca artikel di bawah
Informasi keseluruhan mengenai PC kita akan terlihat dalam jendela "About Your PC". Salah satu informasi yang ditampilkan adalah informasi mengenai jumlah RAM yang bisa dilihat di bagian "Installed RAM". Kamu bisa melihat informasi RAM PC kamu di sana.
Cek Keberadaan SSD lewat Device Manager
Langkah 1: Buka Device Manager dengan cara mengklik kanan tombol Start menu lalu klik pilihan Device Manager.
Membuka Device Manager
Langkah 2: Pada jendela Device Manager, buka bagian Disk drives untuk melihat penyimpanan yang digunakan oleh komputer Anda. Disini biasanya akan muncul beberapa jenis penyimpanan termasuk SSD, hard disk, dan removable media seperti microSD.
Device Manager – Disk Drives
Cek SSD lewat Task Manager
Langkah 1: Pertama-tama, buka terlebih dahulu Task Manager dengan cara menekan kombinasi tombol Ctrl + Shift + Esc . Selain menggunakan tombol kombinasi, Task Manager juga dapat dibuka dengan cara mengklik kanan taskbar lalu klik pilihan Task Manager.
Langkah 2: Setelah jendela Task Manager terbuka, buka tab Perfomance dan pilih salah satu Disk yang tersedia disitu. Pada foto di bawah ini Disk 0 merupakan SSD Samsung Evo yang saya gunakan untuk C:\ dan E:\ .
Task Manager – Perfomance – Disk
Langkah 3: Di sebelah kanan atas, cek nama disk Anda. Disini biasanya terdapat kata SSD atau HDD. Jika tidak ada, Anda dapat menggunakan Google untuk mencari jenis disk tersebut dengan cara mengetikan nama disk sebagai kata kunci.
Oh ya, jangan lupa untuk menggunakan Full View agar berbagai macam tab muncul di Task Manager.
Cek SSD lewat Disk Management
Langkah 1: Buka Disk Management dengan cara mengetikan diskmgmt.msc di kolom pencarian Start menu.
Membuka Disk Management di Windows 10
Langkah 2: Pada bagian bawah (lihat gambar) jendela, kita dapat melihat semua disk internal dan eksternal yang tersambung ke komputer. Untuk mengetahui jenis drive tersebut SSD atau hard disk, klik kanan salah satu drive dan klik Properties.
Langkah 3: Pada jendela yang baru terbuka akan memunculkan nama drive yang biasanya dapat menandakan SSD / HDD.
SSD Device Properties
Semoga salah satu cara di atas dapat membantu Anda untuk mengecek apakah terdapat SSD di PC Anda.
Mungkin anda pengguna laptop HP atau mungkin juga anda ingin memiliki laptop HP.
Hal yang sangat penting adalah mengetahui dari laptop itu sendiri dan salah satunya adalah garansi.
Garansi dalam laptop sangatlah penting karena kita tidak tahu kemampuan laptop itu bertahan sampai kapan,Umumnya laptop yang masih baru akan lebih meyakinkan keawetannya apalagi jika masih di cover garansi resmi dari brand tersebut.
Nah untuk itu pada artikel ini kami akan membahas tentang cara mengecek garansi laptop HP (Hewlett-Packard).
Cara Pertama yang akan kita bahas adalah mengecek masa garansi perangkat HP via web.
Jadi disini sobat haruslah menggunakan browser dan mungkin menggunakan perangkat PC / Laptop.
Kita mulai ya tutorialnya.
Atau untuk perangkat komputer anda bisa mengeceknya melalui Command Prompt / CMD dengan perintah, “wmic bios get serialnumber“.
Anda akan menerima pemberitahuan mengenai Warranty Status (Status Garansi) yaitu Active dan Expired.
Jika garansi perangkat masih berlaku tertulis Active (berwarna hijau).
Apabila masa garansi perangkat sudah habis maka muncul pemberitahuan Expired (berwarna merah).Umumnya garansi resmi laptop HP berkisar 1-2 tahun sejak tanggal pembelian laptop tersebut.Jika Anda masih ragu mengenai status garansi laptop HP Anda, Anda dapat mengunjungi langsung Service Center Laptop HP terdekat di kota Anda.
Mungkin hanya itu yang bisa saya bahas pada artikel ini semoga bermanfaat dan menambah pengetahuan untuk anda.
Sedang mencari laptop HP seken berkualitas? Silahkan kunjungi toko kami di tempat jual beli laptop second terbaik di Depok.
Pernahkah terfikir untuk mengupgrade RAM laptop kalian ? apakah hal yang dilakukan langsung membeli RAM tambahan ? tentunya tidak. Hal pertama yang harus dilakukan adalah mengecek jumlah slot ram yang mendukung pada laptop kita terlebih dahulu. Alasannya karena setiap jenis laptop memiliki jumlah slot yang berbeda-beda, ada yang satu, dua bahkan empat (maksimal empat slot). Bisa saja kalian akan mengalami kesulitan ketika akan melakukan upgrade RAM jika tidak melakukan pengecekan jumlah slot terlebih dahulu. Misalnya :
Seandainya saja jika kalian sudah membeli sebuah RAM dengan harga yang standarnya 250 ribu dan tidak terpakai hanya karena masalah-masalah tersebut. Nggak kebayang. Nah pada artikel ini saya akan membahas cara simpel untuk mengecek RAM tanpa harus membongkar laptop terlebih dahulu.
Cara Mengecek Jumlah Slot RAM Laptop
Dengan Task Manager
Fungsi utama dari task manager adalah untuk mengatur jalannya aplikasi-aplikasi serta memonitoring penggunaan sistem (resource) Namun pada Task Manager di windows 8 dan 10 terdapat informasi tentang RAM. Misalnya :
Berikut cara mengecek jumlah slot RAM Laptop melalui Task Manager :
Pada gambar tertulis 2 of 2 yang artinya terdapat dua slot RAM yang sudah terpasang. Jika 1 of 2 artinya terdapat dua slot RAM yang masih bisa dipasang satu RAM lagi.
CPU-Z merupakan aplikasi bawaan dari windows yang fungsinya untuk melihat informasi komponen laptop. Aplikasi ini banyak digunakan karena info hardware yang ditampilkan sangat lengkap mulai dari CPU hingga benchmark dari laptop tersebut. Untuk mengetahui jumlah slot RAM di laptop dengan CPU-Z adalah sebgai berikut :
Terakhir kalian bisa mengeceknya melalui BIOS laptop. Karena pada BIOS terdapat menu system information dimana melalui menu tersebut kita dapat mengecek jumlah slot RAM laptop. Langkah-langhkanya :
Catatan : mungkin juga namanya bisa berbeda di setiap BIOS, bukan System Informations maupun Number of RAM slots, jadi silahkan sesuaikan dengan BIOS kalian.
Itulah cara untuk mengecek slot RAM laptop tanpa perlu repot-repot membongkarnya. Semoga artikel ini dapat bermanfaat buat kalian. Terimakasih.
Salah satu komponen penting dalam sebuah PC adalah Random Access Memory atau RAM. RAM memiliki peran yang krusial dalam menjalankan aplikasi dan proses komputer. Semakin besar kapasitas RAM yang dimiliki, semakin lancar pula kinerja laptop dalam menjalankan tugas-tugas multitasking dan aplikasi yang membutuhkan sumber daya yang besar. Meski begitu, jenis RAM dan kecepatan RAM tetap berpengaruh, ya.
Karena itu sebelum membeli PC, wajib hukumnya untuk mengecek kapasitas dan jenis RAM. Bagi pengguna Windows 10, berikut cara untuk mengecek RAM di laptop Windows 10. Caranya gampang, kok!